iPhoneやiPadなどではWEBサイトからZIPファイルをダウンロード・解凍する際、ファイルを管理するアプリが必要になります。(androidでもZIPファイルを解凍する際には何らかのアプリを使わないといけません。)
「Clipbox+」はZIPファイルのダウンロード&解凍ができ、なおかつ音楽や動画プレーヤー、またPDFや画像などのビューアとの連携も良いのでおすすめです。
この記事では音声ファイルが圧縮されているZIPファイルを、「Clipbox+」にダウンロードして解凍する手順をご紹介します。
①まずは無料アプリ「Clipbox+」をダウンロードします。
![]()
ios版
https://apps.apple.com/jp/app/clipbox/id1385380145
②ZIPファイルが置いてあるリンクをクリックします。
③ダウンロードが終わると以下のような画面になるので、中央の「”clipbox+”で開く」をタップします。もし違うアプリ名が表示されたら下にある「その他…」をタップして、「clipbox+にコピー」を選択します。
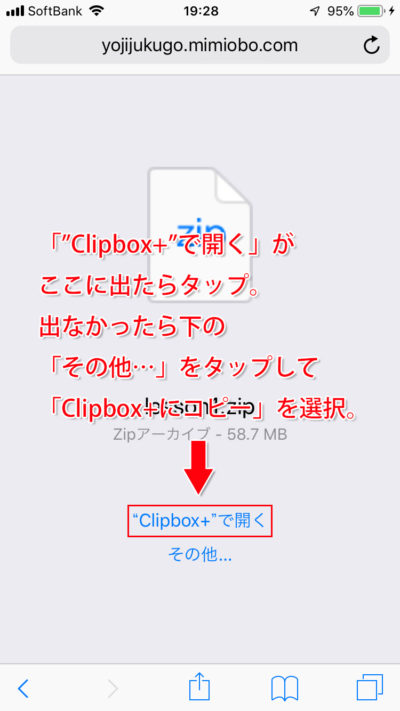
④「clipbox+」が開いたらマイコレクションをクリック。
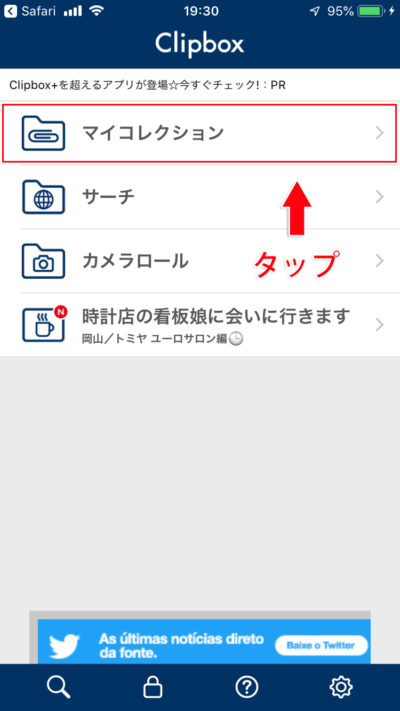
⑤Inboxというフォルダをクリックします。
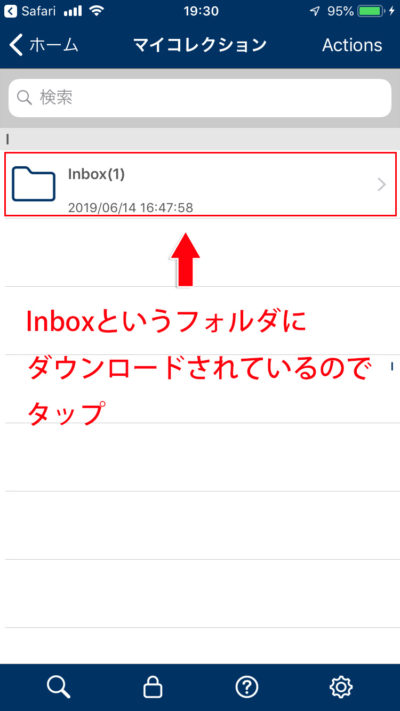
⑥Inboxフォルダ内ではZIPファイルの解凍ができないので、右上の「Actions」をクリック。
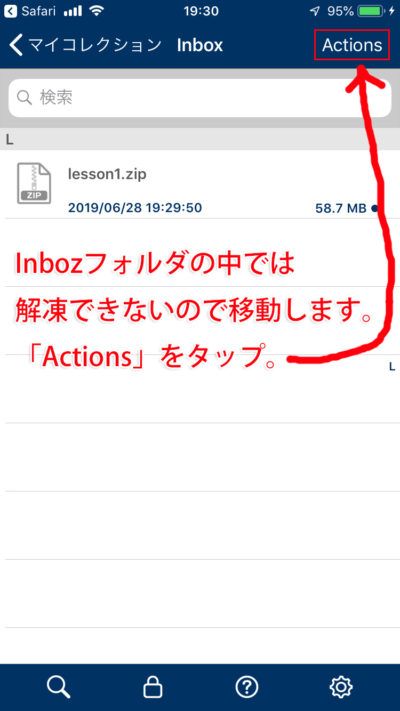
⑦解凍したいZIPファイルを選択してから、下のメニューの「移動」をタップ。
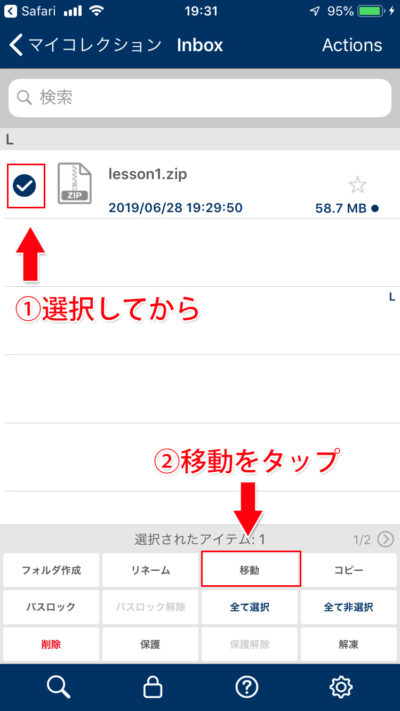
⑧マイコレクションフォルダが表示されるので、ここでは「ここに移動」をタップします。
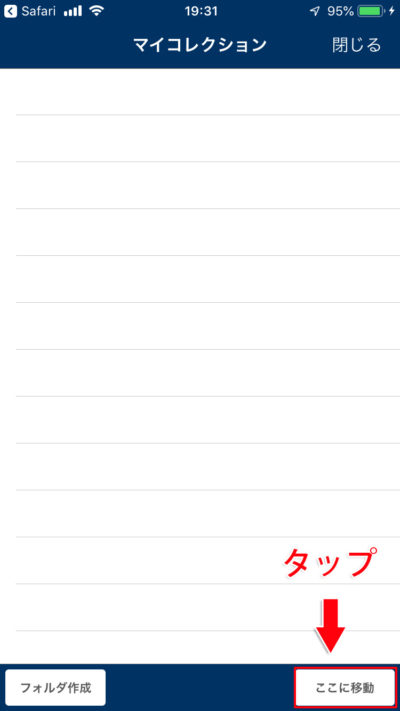
⑨「OK」をクリック。
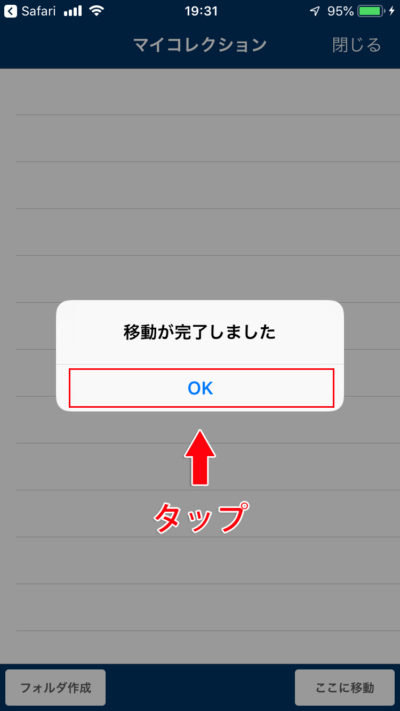
⑩移動が終わると先ほどのInboxフォルダに戻るので、左上の「マイコレクション」をタップします。
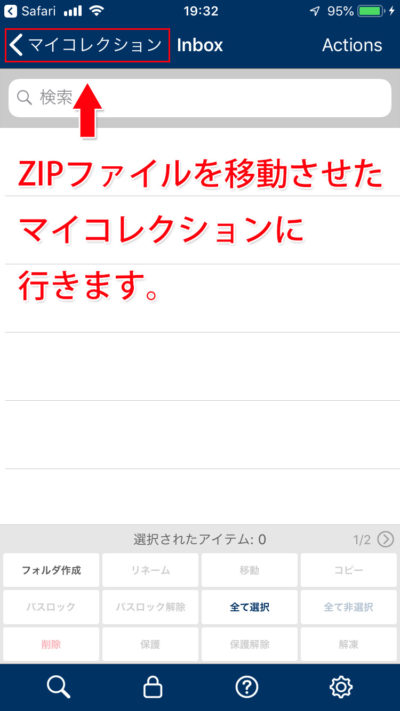
⑪ここで移動させたZIPファイルをクリックして解凍します。
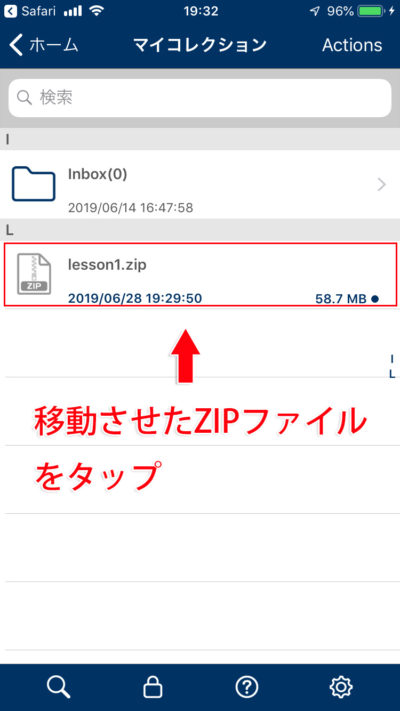
⑫「解凍する」をタップします。
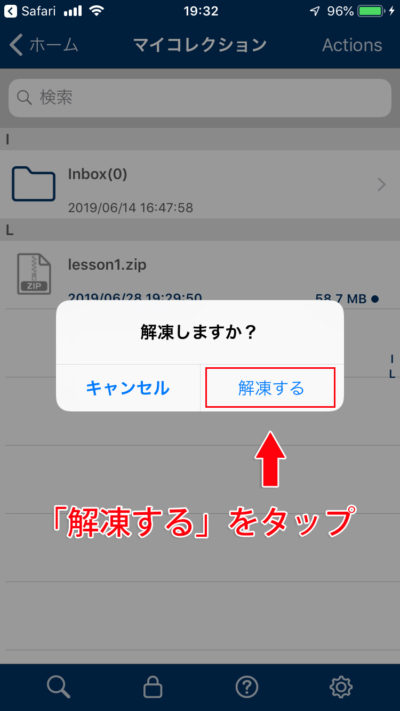
⑬無事、解凍されました。中身を確認します。
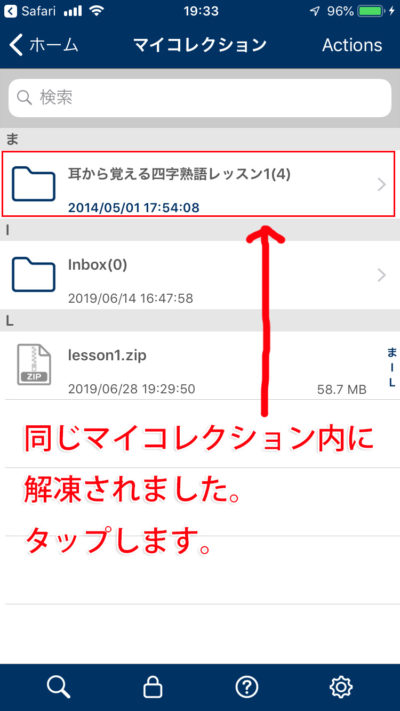
⑭mp3など音楽ファイルの場合は、タップすると音楽プレーヤーが現れます。
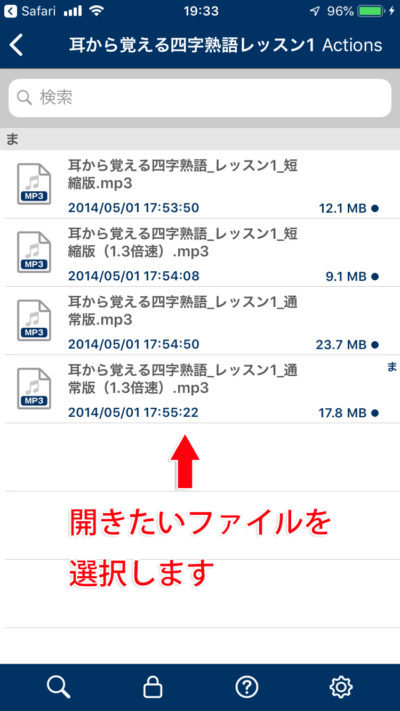
⑮再生ボタンを押すと音声を聞くことができます。「clipbox+」でのmp3再生はバックグラウンドで動くので、例えば他のアプリを見ながら音声を聞くこともできます。

以上になります。
なおZIPファイルの解凍に関しては、同作者が制作した「Clipbox Zip」の方が直感的に操作しやすかったりします。
もし頻繁にZIPファイルを扱うのなら、こちらのほうも試してみてください(こちらは圧縮もできます)。
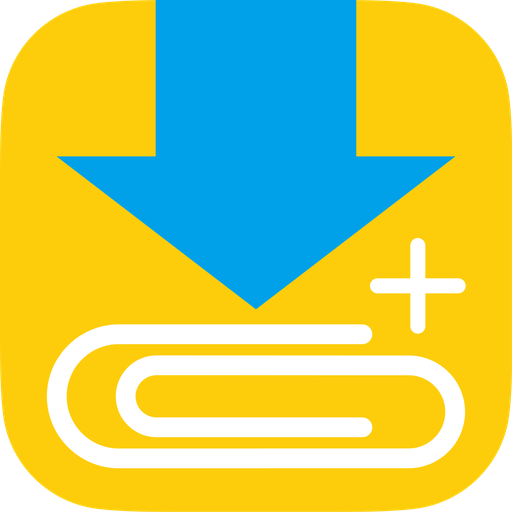
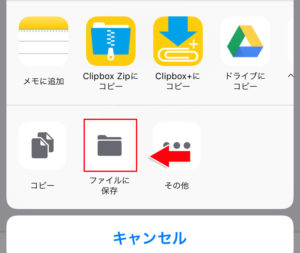
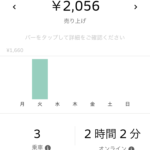
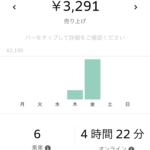
コメント